Description Vault does not stay open with Dokany, unable to mount via Webdav System Setup Windows 10 Pro Version 1909 OS Build Cryptomator version: 1.5.7 Volume type: Dokany / Webdav Steps to Reproduce Dokany Open existing vau.
To create a new vault, click on the plus sign ① and choose Create New Vault ② in the next screen.
Apr 22, 2020 WebDAV is an HTTP based protocol, and Cryptomator will act as a WebDAV server accepting so-called loopback connections on your computer. Whenever your file manager accesses files through this virtual drive, Cryptomator will process this request via the following six layers of encryption and storage methods. Cryptomator with WebDAV causes Mac OS to crash when you try to edit a file but it works with macfuse-4.0.5.dmg. I don't like that with macfuse you need to enable external kernel extensions but at least it works that way) danielmeskin commented on Feb 11 I've escalated that bug together with german second level Apple support. May 09, 2017 Cyberduck allows access to your cloud storage without an additional sync client. FTP, SFTP, WebDAV, Amazon S3, Backblaze B2, Microsoft Azure & OneDrive, and OpenStack Swift are some of the supported protocols. All vaults created with Cyberduck or Cryptomator can be opened with the other.
Note
If you already have a vault created with the desktop app and just want to add this vault to your mobile app, please select Add Existing Vault and proceed. [documentation will follow]
You will now be prompted to select the cloud provider where you want to store your vault.
Cryptomator Webdav Server
Choose between iCloud Drive, Dropbox, Google Drive, or OneDrive (works also with OneDrive for Business).
If your desired provider is not listed and offers WebDAV access, please select WebDAV as the storage location of your vault.
In the next step, you will create the connection between the Cryptomator app and your storage provider account.
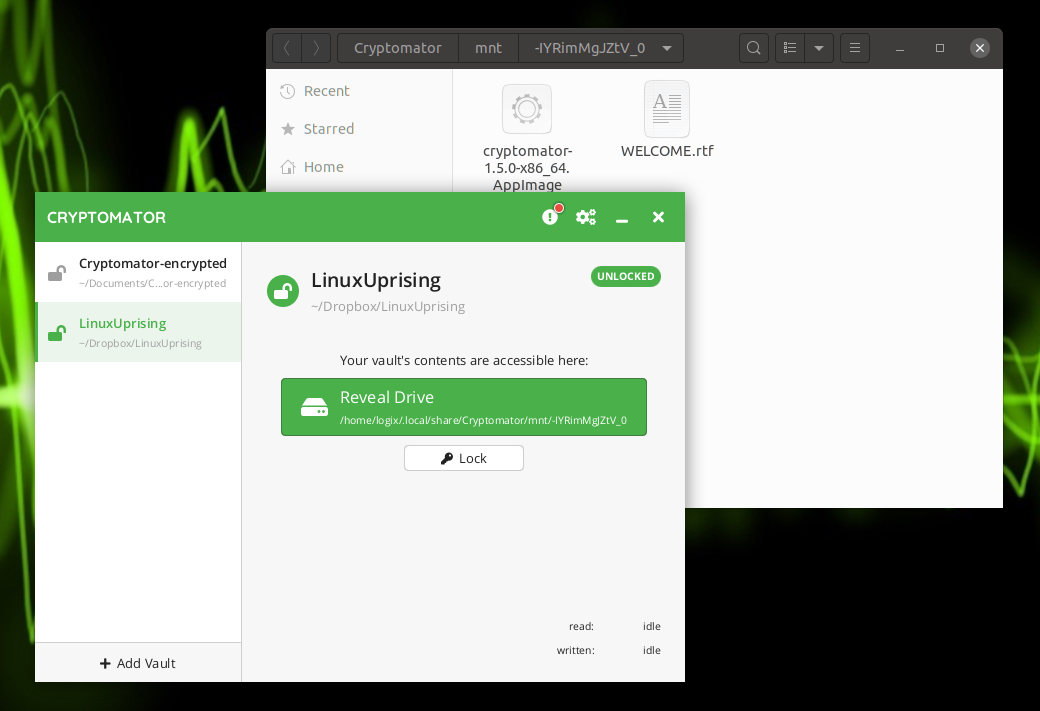
If your desired provider is not listed and offers WebDAV access, please select WebDAV as the storage location of your vault.
In the next step, you will create the connection between the Cryptomator app and your storage provider account.
Cryptomator Webdav For Free
(In this example, Dropbox was chosen.)
Please enter the credentials for your provider account. If your authentication was successful, the provider might ask you to grant Cryptomator access permission to your online files. Please allow this permission.
Note
Cryptomator uses the login process offered by the cloud providers. Any account information (e.g., tokens for remembering your login) is stored locally on your device and secured in the iOS keychain. In case of WebDAV, the credentials are stored in the iOS keychain.
You can only create one connection between your cloud storage account and the Cryptomator app for each provider. You can't connect to (for example) two different Dropbox accounts.
You can remove Cryptomator permissions from your online storage account at any time. Please keep in mind that Cryptomator then cannot connect to your vault anymore.
Now that you've established a connection, you'll create the actual vault.
In the first step, please enter a name for your new vault. This name will also be the folder name of your vault files in your online storage.
Then choose the location on your cloud storage where you want to have your encrypted vault files stored.
And last but not least, create a secure password for your vault. Basically, you have the whole Unicode for choosing a password including non-printable characters.
Warning
Cryptomator Webdav Server
You have to remember this password at all times because there is no way to access your data if you forget your password. Choose a good password to make your data secure.
Cryptomator Webdav Client
After you have confirmed your password, the vault is created. You will find it now on the start page of your Cryptomator app, where you can open your vault and optionally change settings. [documentation will follow]

